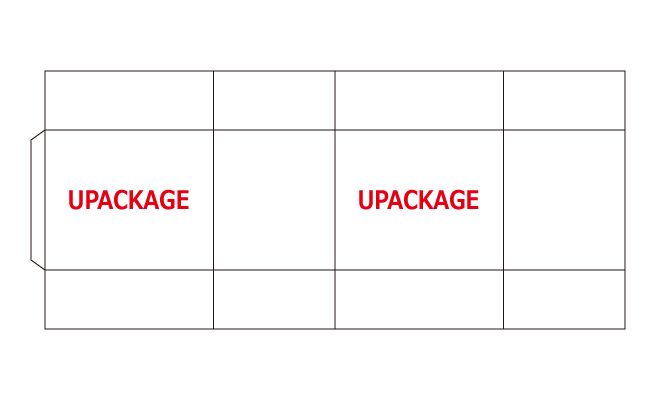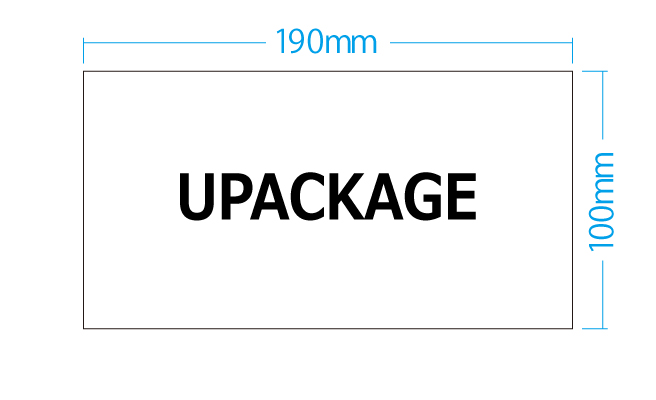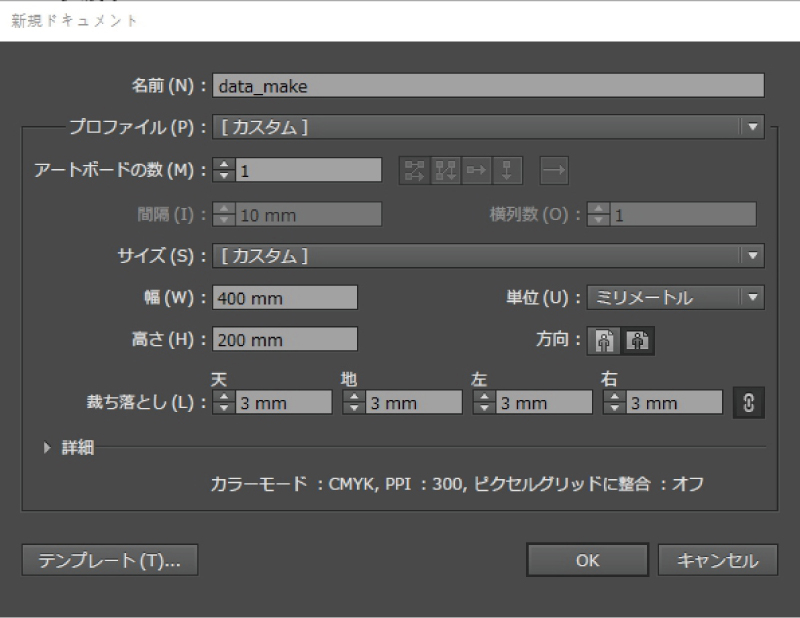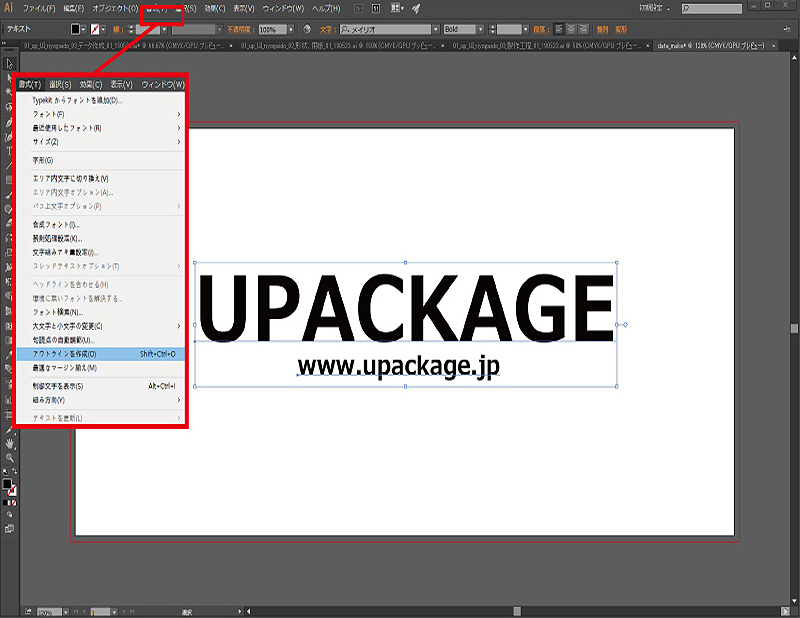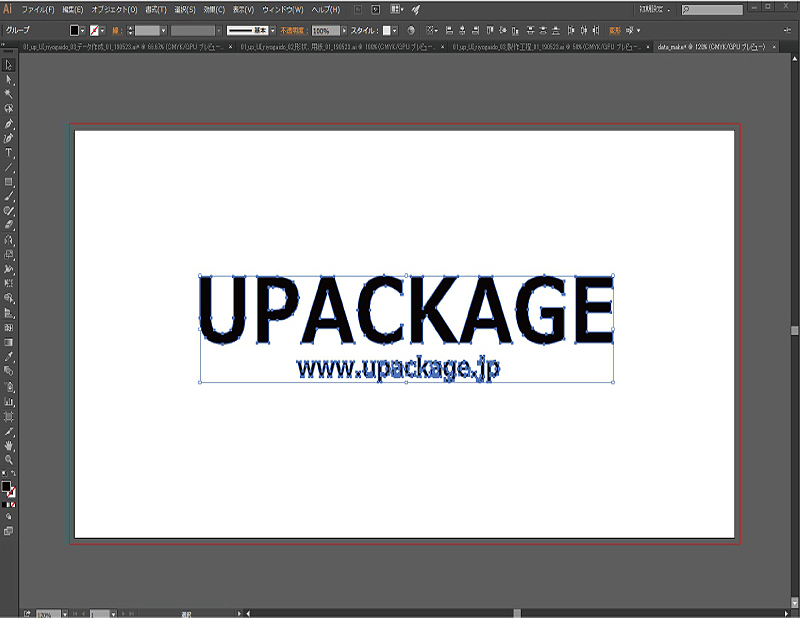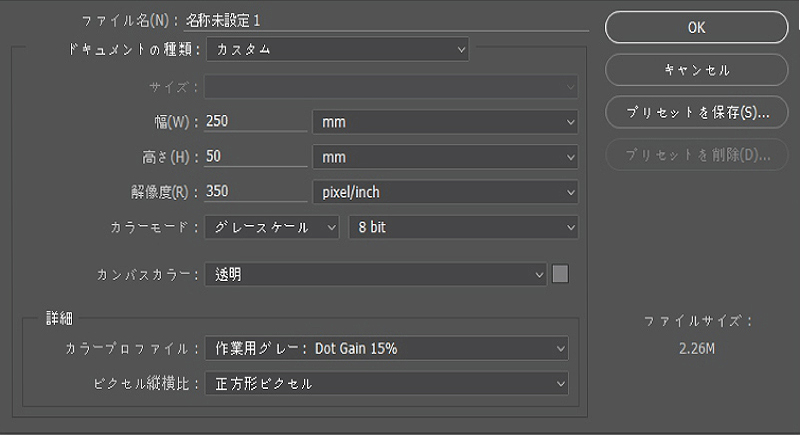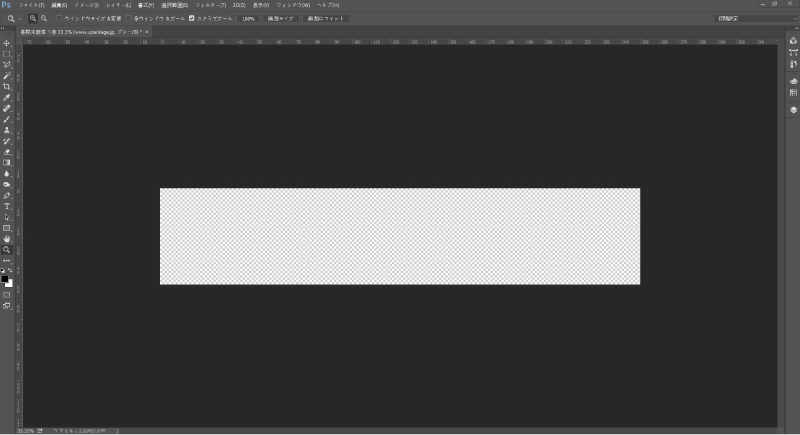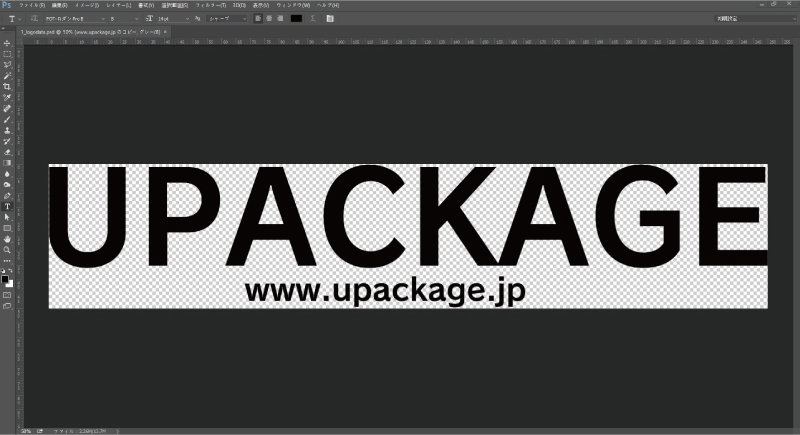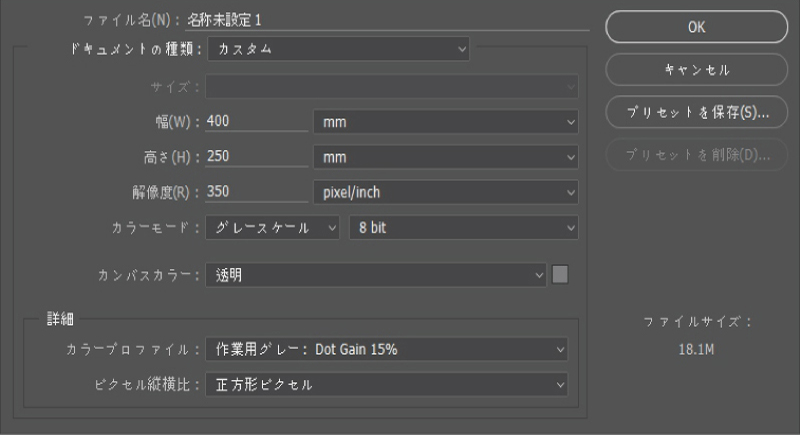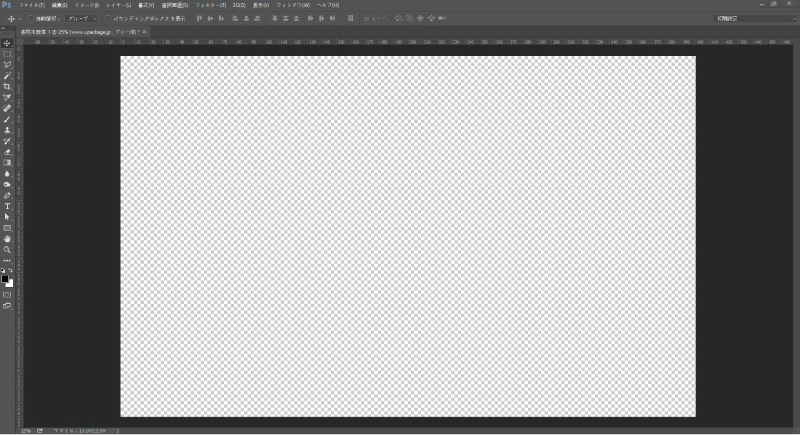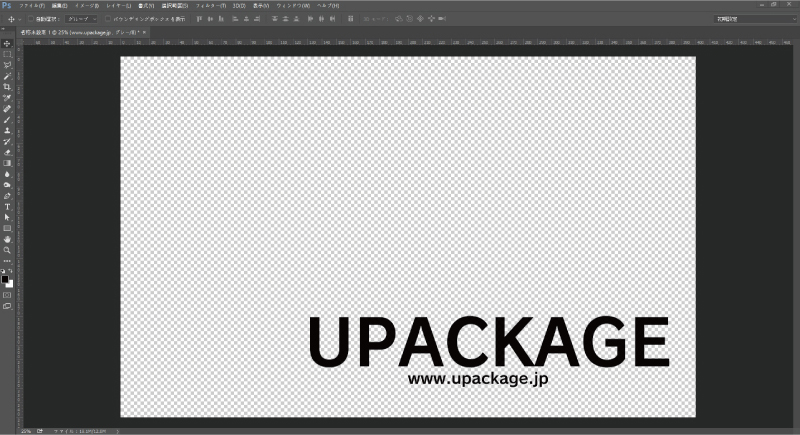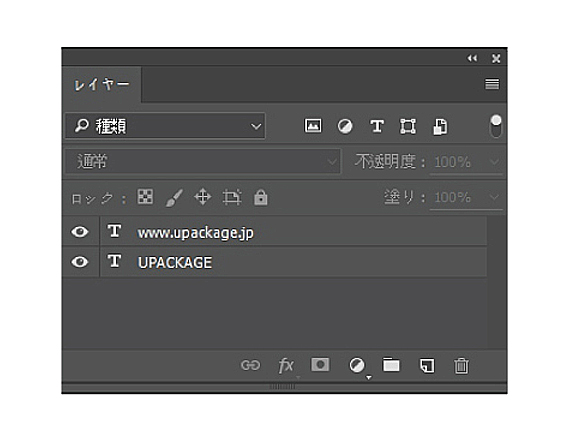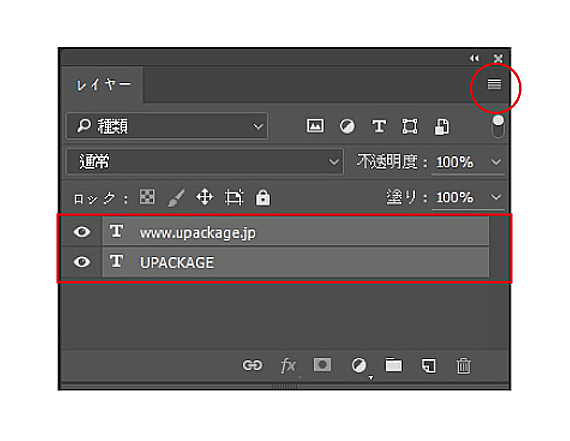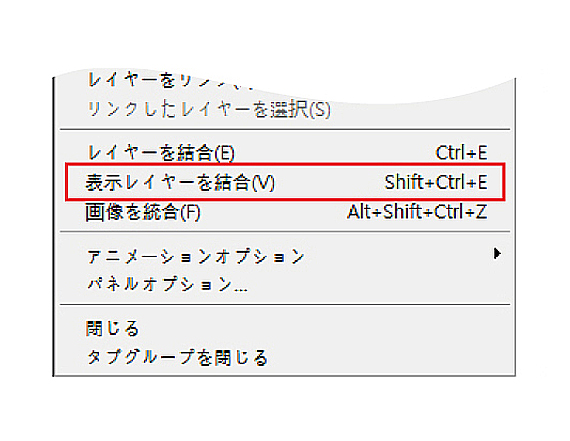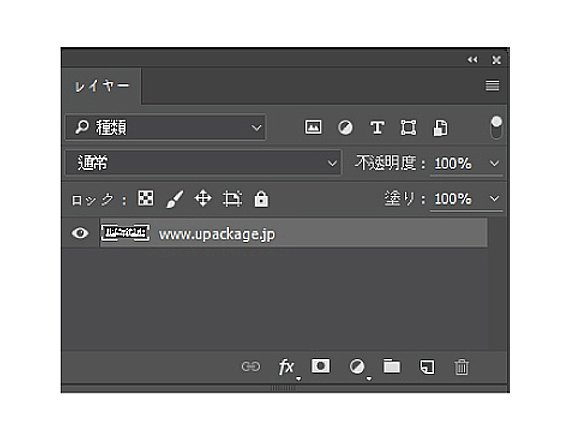説明
弊社では「フレキソ印刷(オーダーダンボール)」と「シルク印刷(少量印刷・カラーダンボール少量印刷)」で印刷可能です。
ダンボール箱に印刷をするためには版下が必要となります。
版下(入稿データ)は基本Adobe IllustratorまたはAdobe photoshopにて制作されたデータが必要となります。
作成方法や注意点は「入稿データについて」を必ずご確認ください。
1. 版下データ作成(入稿データ)
データはAdobe Illustrator(ベクターファイル)での作成をお願いします。
オーダーダンボールの場合は印刷面の面積に対しての正確な位置でデータ作成をしてください。
少量印刷の場合、印刷データが最大サイズ190×100mm以内に収まるようにして印刷面の面積に対しての正確な位置でデータ作成をしてください。
少量印刷の場合ご指定がない場合センターに印刷されます。
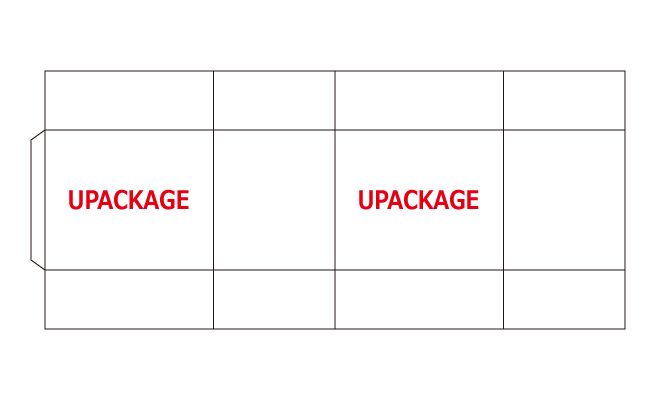
オーダーダンボールのデータ作成(例)

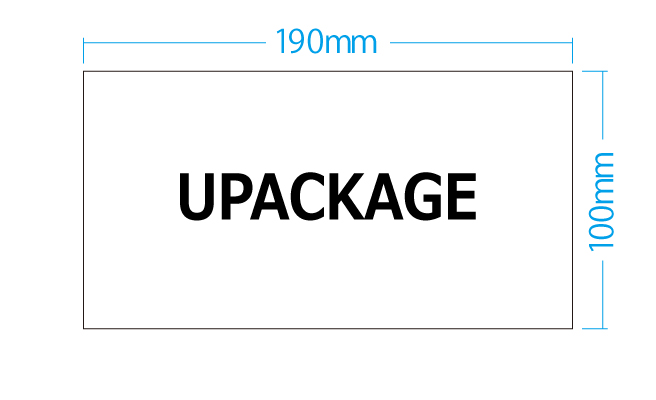
少量印刷のデータ作成(例)
2. 版を作成
製作方法によって頂いたデータをもとに印刷版を作成します。

樹脂版を作成 (オーダーダンボール)


シルク版を作成 (少量印刷)
3. 印刷
ご指定の位置や選択色で印刷します。

ご指定の位置や選択色で印刷
入稿データについて
版下(入稿データ)は基本Adobe IllustratorまたはAdobe photoshopにて制作されたデータが必要となります。
| 作成ソフト |
拡張子 |
注意点 |
Adobe
Illustrator
★推薦★ |
XXXX(ファイル名)
.ai / .eps / .pdf |
⦿文字の「アウトライン化」が必要
⦿配置しているイメージは不可
⦿グラデーションは基本不可(別途でお問合せください。) |
Adobe
photoshop |
XXXX(ファイル名)
.jpeg / .png / .eps / .tiff / .gif
※K100%データのみ対応 |
⦿印刷原寸100%で、解像度350dpi (ppi)以上
⦿背景は白か透明で印刷データをK100%(墨1色)
⦿グラデーションは基本不可(別途でお問合せください。) |
| その他 |
上記以外のファイルやデータ作成にお困りの方は弊社のお問合せまたはメールにてお問合せてください。
データ作成が必要な場合、対応ができないか金額が発生する可能性がございますのでご了承ください。 |
Adobe Illustratorの場合
例)400×300×200mm箱で正面に250×50mmで印刷をご希望の場合
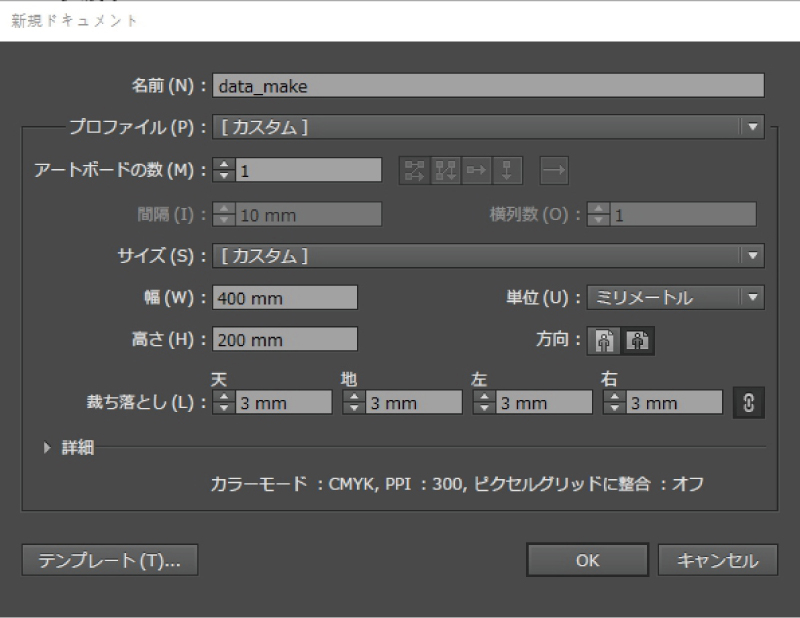
1.「ファイル→新規」で新規ドキュメントを開き、例のように印刷する箱の面積を入力してください。
カラーモードがCMYKであるかを確認してOKをクリックすると新規ドキュメントが開き、デザインを開始するための空のアートボードが表示されます。
表示されたアートボードにデザインをしてください。
データは必ずベクターデータで作成し、画像データを配置しないでください。
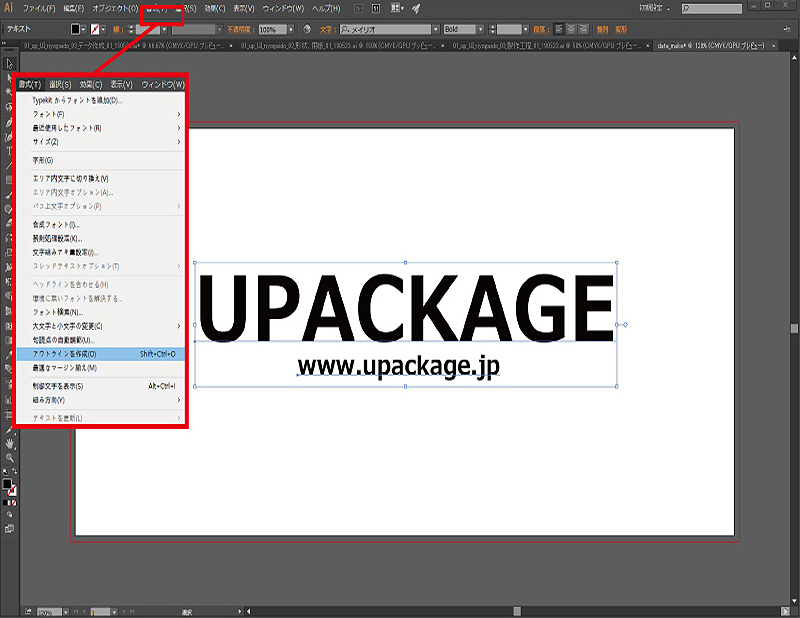
2.データはK100%(黒)で作成します。
データを作成する際には印刷面に対し、ご注文する印刷の大きさと印刷する位置を決めてデータを作成します。デザインが完了したらテキストなどは例のように書式からアウトライン化してください。
★茶色のダンボールを想定し、背景をダンボール色に違い色にしてその上にデザインするとより刷り上がった状態がイメージできます。
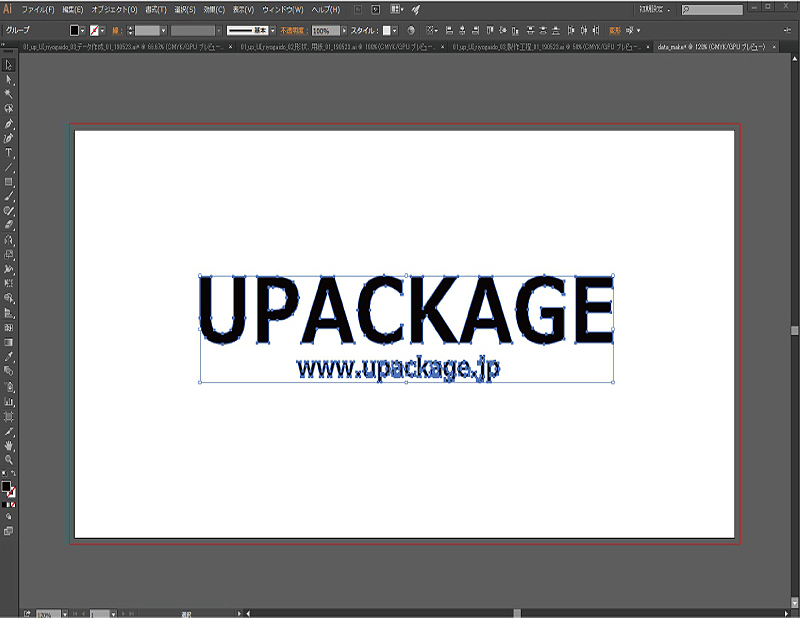
3.最後に下記の項目を全部チェックして問題がなかったら入稿データは完了です。入稿データは〇〇〇〇〇.aiに保存してください。
□ 箱の印刷面に間違いはないか。(アートボードの大きさ)
□ ロゴの大きさはご注文サイズと合っているか。
□ データはK100%になっているか。
□ 文字はアウトライン化されているのか。
□ ロゴデータ以外に余分なデータが隠れてないか。
Adobe photoshop&イメージファイルの場合
例)400×300×200mm箱で正面に250×50mmで印刷をご希望の場合
印刷サイズを基準にデータを作成する場合
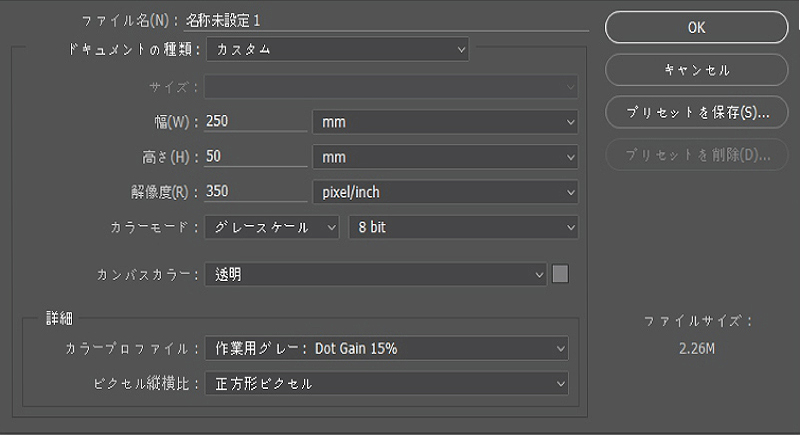
1.「ファイル→新規」をクリックし、印刷する大きさを入力、解像度を350にしてカラーモードはグレースケールにしてください。
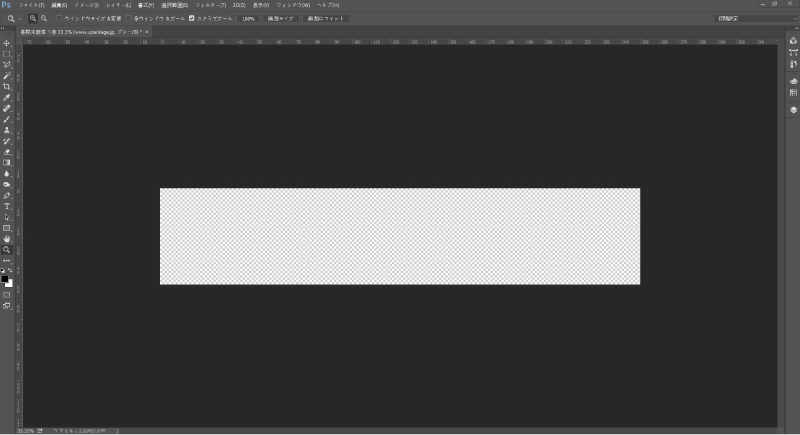
2.1の設定でOKを押すと下記のように印刷データの大きさで画面がでます。
※この大きさが印刷データの大きさになります。この枠内にデザインを入れて作成してください。
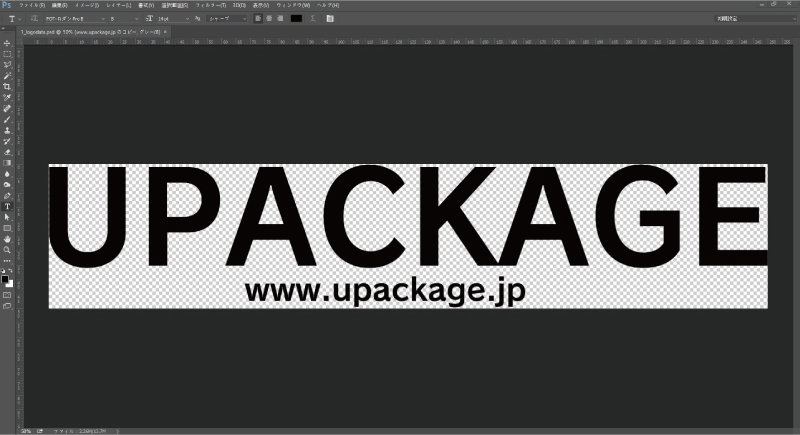
3.データが完成しましたらイメージのようにテキストを一枚の画像にした上でレイヤーのままPSDで保存してください。
印刷サイズを基準にのデータを作成する場合
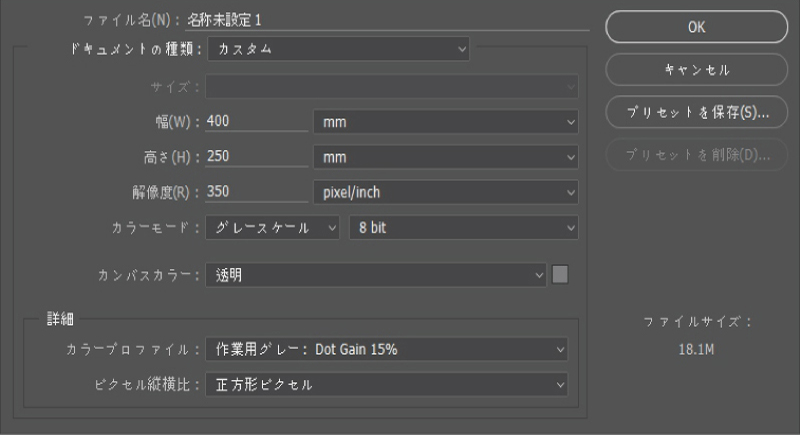
1.「ファイル→新規」をクリックし、印刷する大きさを入力、解像度を350にしてカラーモードはグレースケールにしてください。
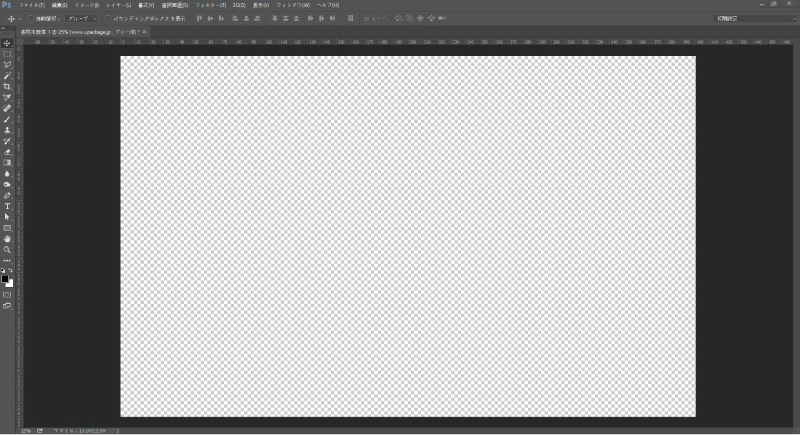
2.1の設定でOKを押すと下記のように印刷データの大きさで画面がでます。
※この大きさが印刷面の大きさになります。この枠内にデザインを入れて作成し、印刷する位置に配置してください。
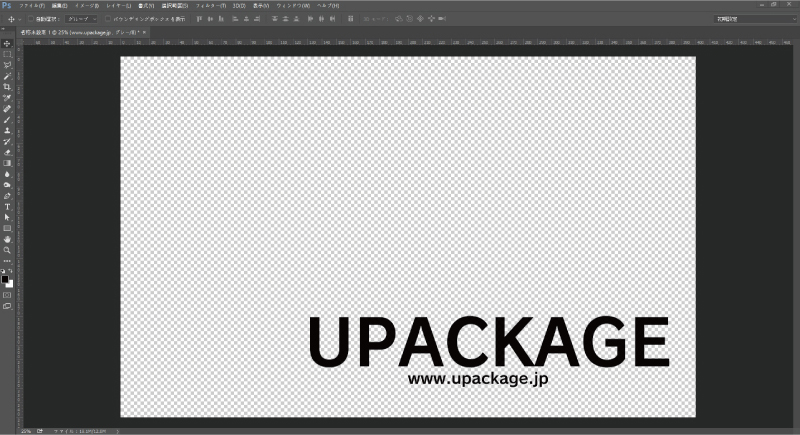
3.データが完成しましたらイメージのように印刷する位置にテキストを一枚の画像にした上でレイヤーのままPSDで保存してください。
Photoshopでテキストやデータを一枚にする方法
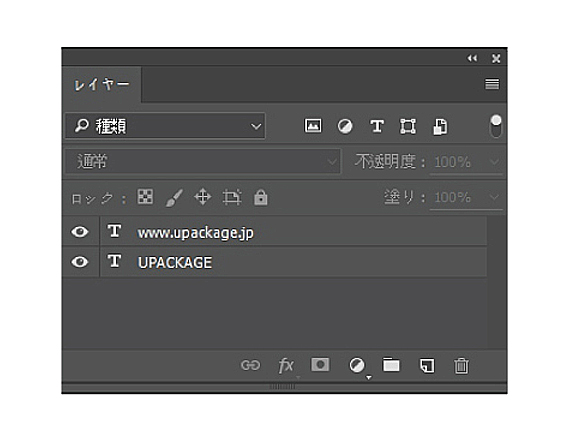
1.レイヤーを開きます。レイヤー全体を選択します。
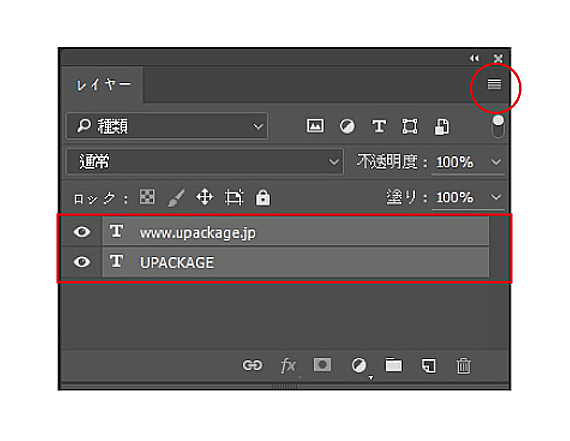
2.右上のアイコンをクリックするとメニューが表示されます。
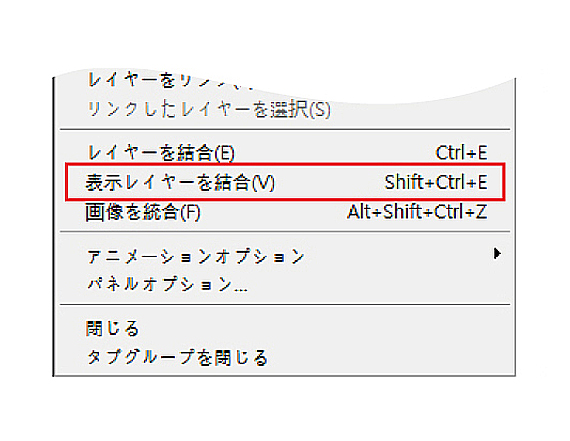
3.その項目から「表示レイヤー結合」をクリックします。
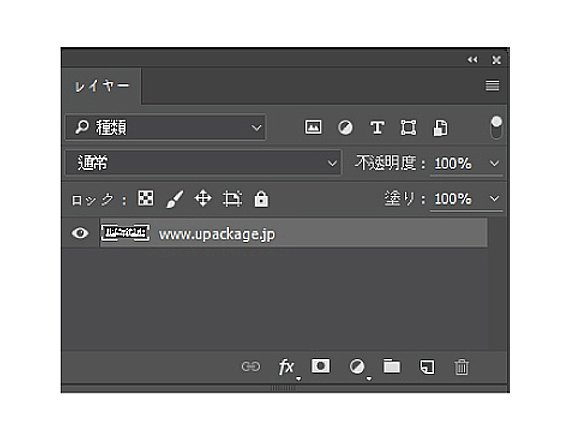
4.統合するとこのようにテキストが1つに統合されてイメージ化されます。
注意点
イメージで作成する場合データが画面内に入れて作成してください。入れないとデータが切れる場合があります。
データの解像度は原寸で350dpi以上に設定して作成してください。印刷がキレイに制作できません。
 ダンボール箱
ダンボール箱 少量印刷
少量印刷 メール便箱
メール便箱 カラーダンボール箱
カラーダンボール箱 オーダーメイド
オーダーメイド 化粧箱
化粧箱 紙管
紙管 紙容器・トレー
紙容器・トレー